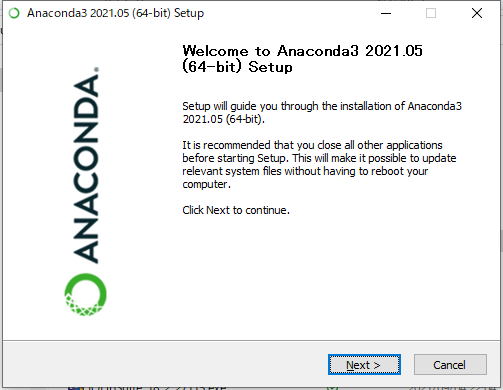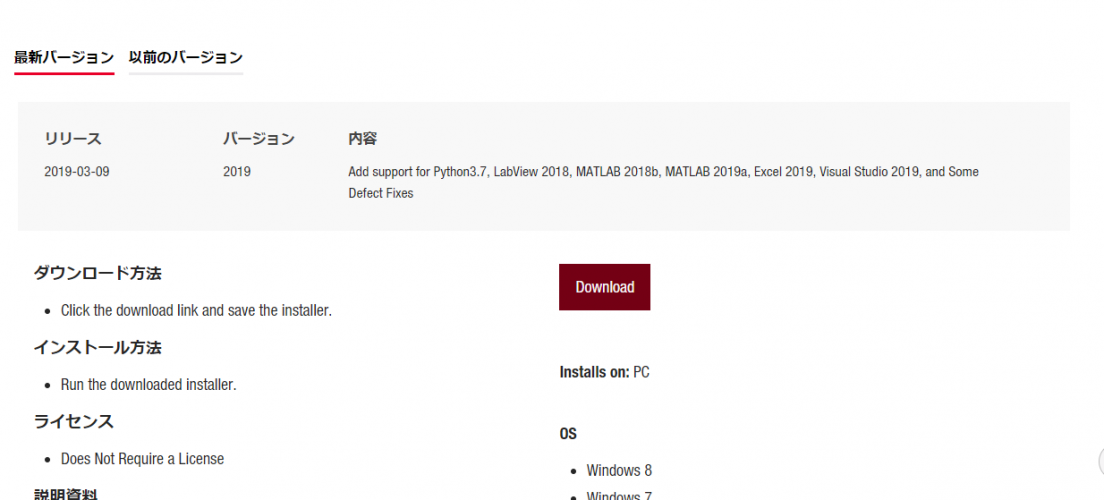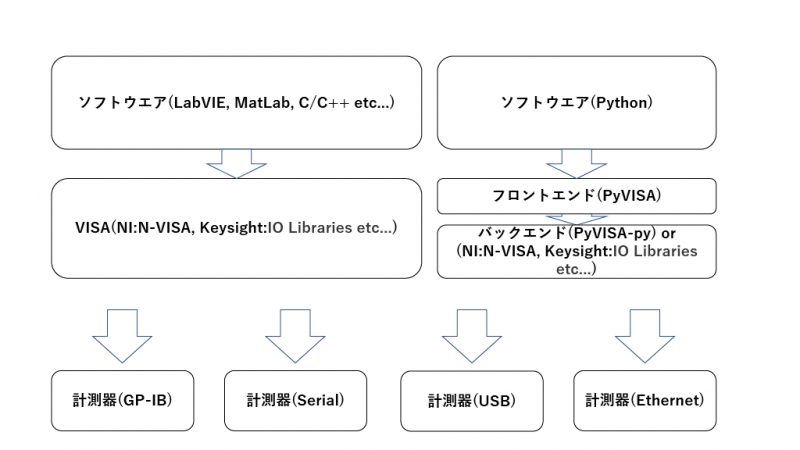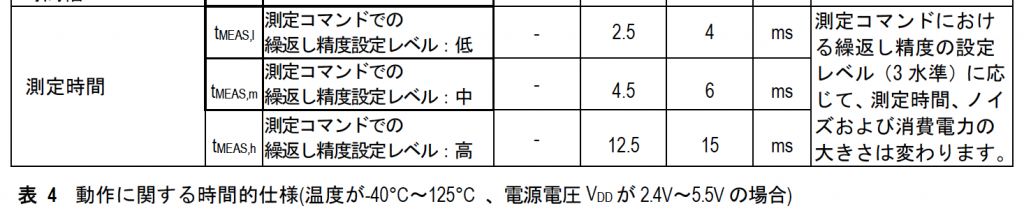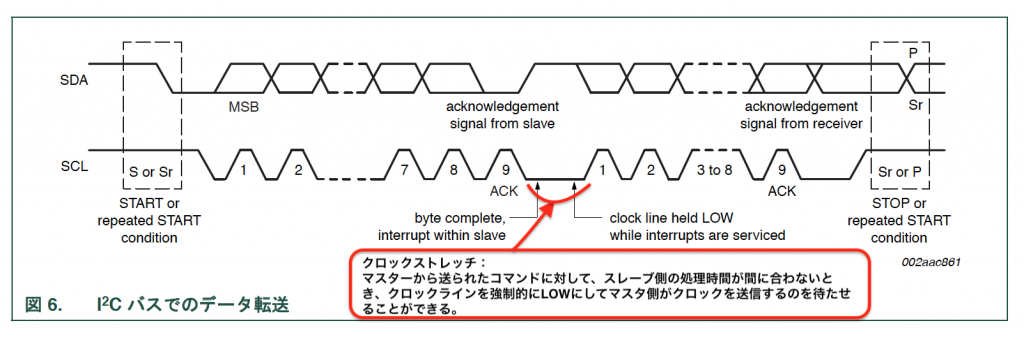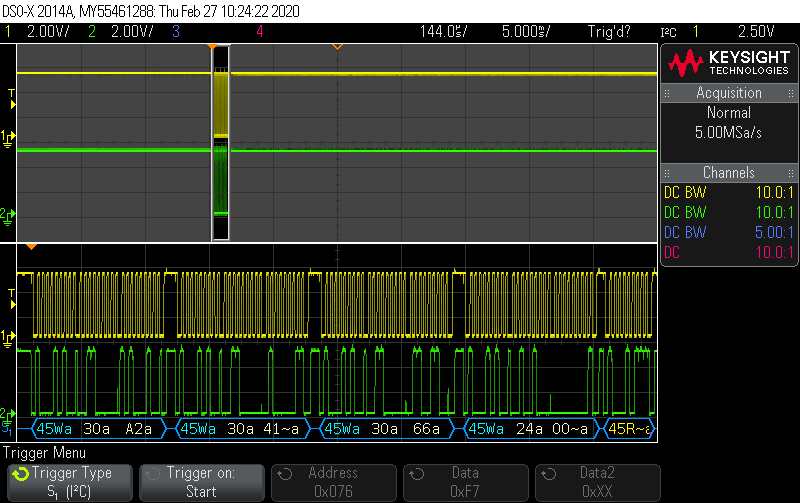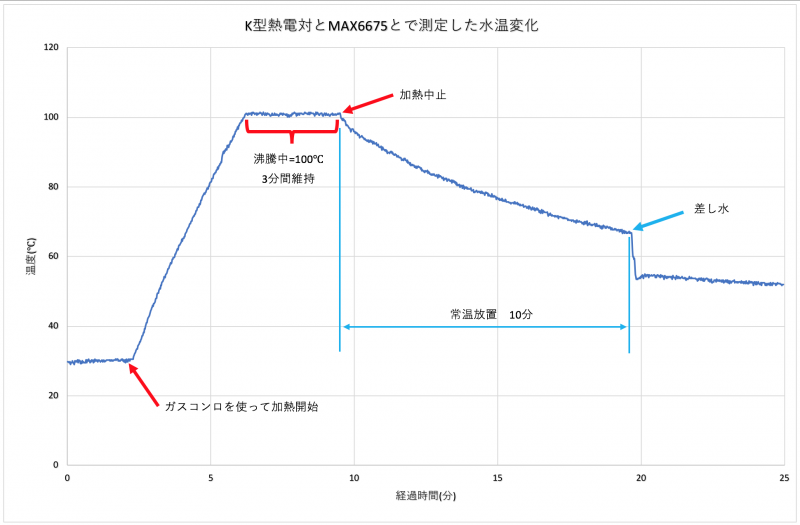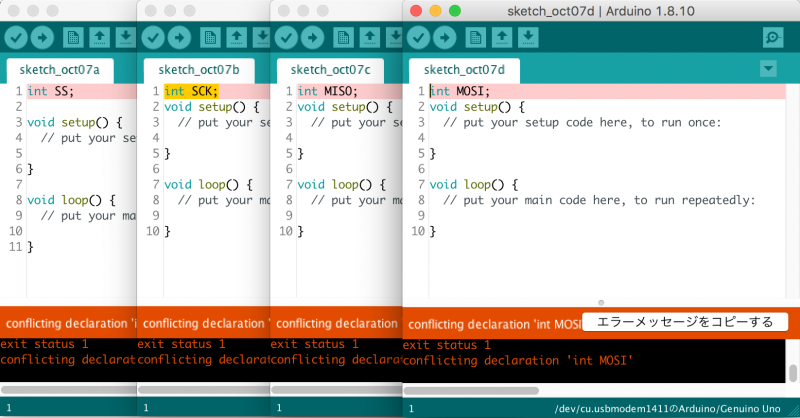Part1では、Pythonで電子計測器を制御するための概要を解説しました。ここでは、Windows版のVISA(キーサイトテクノロジー、IO Libraries Suite)をインストールする手順を解説します。なお、Pythonの導入とPythonによる電子計測器の制御は、Part3で解説します。
1.まずはWindows10用のVISAをインストールする
Pythonもインストールしてしまうと、Pythonを使った電子計測器の制御がうまくいかなかった場合切り分けが難しくなるので、まずはWindows10で動作するVISAをインストールし、電子計測器の制御がうまくできるか試します。
今回は、キーサイトテクノロジーの計測機器をつかうので、キーサイトテクノロジーが無償配布しているVISAを使用します。
キーサイトテクノロジーが無償配布しているVISAは、「IO Libraries Suite」と呼ばれ、ここからダウンロードできます。
このページをスクロールし、中程に「Download IOLS 2021 Update1」というボタンがあるので、ここを押すと、ダウンロードが開始されます(図1)。
なお、スクロールしてこのボタンが出るまで、しばらく時間がかかりますので、気長に待って下さい。

図1 IO Libraries Suiteのダウンロード
また、有用なアプリケーションとして、「Command Expert」があるので、これもダウンロードします。ダウンロードサイトはここです。
このページをスクロールすると、中程に、「Download」ボタンがあるので、ここを押します(図2)。なお、ここでも、スクロールしてこのボタンが出るまで、しばらく時間がかかりますので、気長に待って下さい。
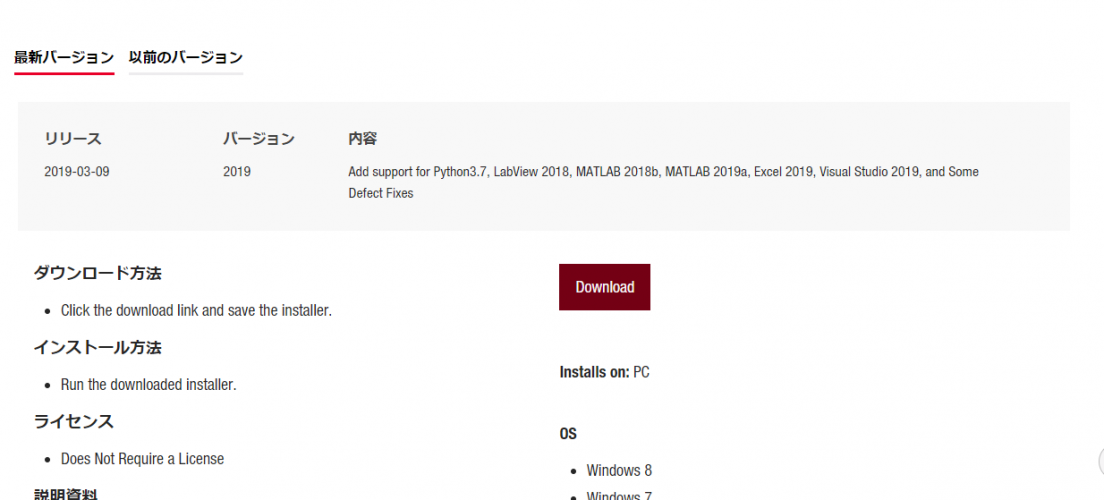
図2 Command Expertのダウンロード
ダウンロードする際、メールアドレス、名前、住んでる国を聞かれますが、まあ、マーケティング目的ではありますが、特に気にせず入力します。
続きを読む →